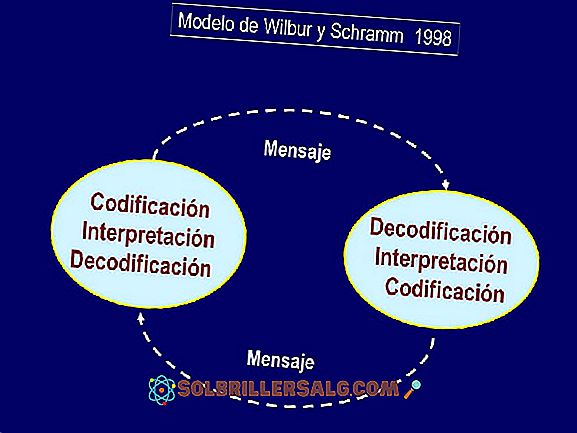Elemen ini sudah tidak ada lagi (Kesalahan pada Windows): Apa Artinya dan Solusi
Pesan yang muncul ketika item tidak lagi ditemukan, adalah kesalahan yang berarti tidak adanya lokasi atau rute. Oleh karena itu, ketika Anda mencoba mengakses informasi elemen itu, itu segera menampilkan pesan kesalahan. Ini adalah masalah yang cukup umum di antara banyak pengguna.
Situasi ini biasanya terjadi ketika Anda menghapus file (gambar, dokumen, installer, antara lain), dan untuk beberapa alasan Anda mengganggu proses ini (listrik padam atau komputer Anda restart). Ini akan memberi Anda semacam file atau folder kosong, di mana tidak ada tindakan yang dapat diambil.

Ketika "Item ini tidak lagi ditemukan" muncul, itu berarti Anda mungkin telah melakukan suatu tindakan (disengaja atau tidak) yang memengaruhi jalur folder atau file itu, dan sekarang Anda tidak akan dapat mengakses apa yang ada di dalamnya (jika masih ada sesuatu), Anda juga tidak bisa menghilangkannya dengan cara konvensional.
Namun, untuk mengatasi masalah ini ada beberapa metode yang efektif untuk menghilangkan folder (file) yang rusak di Sistem Operasi Anda, tetapi untuk ini perlu diketahui bahwa file ini akan tetap sebagai semacam "akses langsung", yang tidak akan memiliki tidak ada bobot untuk sistem (dalam kebanyakan kasus 0 Mb).
Bagaimana cara mengatasinya?
Ini bukan aturan umum bahwa file kosong, dalam beberapa kasus itu terjadi karena file atau folder telah dipindahkan, dan ketika Anda mencoba mengaksesnya mereka telah kehilangan lokasi. Untuk memperbaikinya, Anda harus mengatur ulang lokasi file.
Setel ulang lokasi file
Ketika Anda mencoba mengakses ini, pesan "Item ini tidak lagi terletak di (begini lokasi di mana sebelumnya)" akan muncul. Karena itu, Anda harus menyalin alamat asli dan mengubahnya. Di sini kami akan menunjukkan kepada Anda cara mengatur ulang lokasi file:
Pertama, Anda akan menemukan pintasan yang memiliki lokasi salah, dan Anda akan mengklik dengan tombol kanan. Ini akan menampilkan menu di mana Anda akan memilih "Properties".

Saat memilih "Properti", menu lanjutan akan muncul dengan opsi yang berbeda. Dalam hal ini Anda akan mencari yang berikut: "Tujuan:". Di sana Anda dapat melihat lokasi yang seharusnya menuju ke mana akses langsung akan pergi.

Kebetulan, ketika Anda membuka pintasan, file lain dibuka secara otomatis yang bukan yang diinginkan (Anda dapat menerapkan proses yang sama untuk melihat tujuan).
Anda harus membuka Windows Explorer, Anda dapat melakukannya dengan mengklik langsung pada "My Computer" atau Anda juga dapat menggunakan pintasan keyboard "Windows + E".

Anda akan secara otomatis melihat Windows Explorer muncul di layar. Di sini Anda harus mencari di antara semua folder Anda di mana file yang kehilangan lokasi berada. Setelah Anda menemukannya, salin lokasi dengan mengklik bilah, pilih semua teks dan salin (klik kanan, pilih salin atau gunakan pintasan "Ctrl + C").

Kemudian buka menu "Properties" lagi. Anda harus mengeklik bilah "Tujuan:" dan menghapus semua yang ada di dalamnya untuk menyalin apa yang ada di papan klip (lokasi sebenarnya). Klik "Terapkan" (untuk melakukan perubahan) dan akhiri dengan mengklik "OK".

Siap! File Anda harus dijalankan / dibuka dengan benar.
Hapus file yang menampilkan pesan "Item ini tidak lagi terletak ..."
Biasanya, ketika Anda mencoba untuk menghilangkan ikon / folder / file yang menjengkelkan yang tertinggal di sana, Anda menemukan bahwa Anda tidak dapat menghapusnya atau membuat perubahan padanya, karena itu akan menampilkan pesan "Coba lagi" setiap kali. Karena itu, Anda harus menggunakan alat untuk dapat menghilangkannya secara permanen.

WinRAR
WinRAR adalah perangkat lunak (aplikasi / alat) yang biasanya diunduh secara gratis di sebagian besar komputer. Alat ini kuat (lebih dari WinZip, yang dibawa Windows secara default); Fungsinya untuk memampatkan data dengan aman dan tanpa kehilangan, tetapi perangkat lunak ini dapat digunakan untuk tujuan lain.

Buka alat WinRAR, klik kanan dan pilih opsi "Run as administrator".

Anda akan melihat jendela yang mirip dengan ini (dengan file komputer Anda).

Sekarang Anda harus mencari folder atau file yang tidak dapat Anda hapus. Anda dapat melakukannya dengan dua cara:
-Menggunakan panah yang ada di kiri atas (untuk bergerak di antara folder).

- Melalui peluru yang ada di kanan atas (untuk bergerak di antara folder).

Setelah menemukan folder yang menyajikan kesalahan "Item ini tidak ditemukan ...", Anda harus mengklik kanan dan memilih "Hapus file".

Kotak dialog akan terbuka di mana Anda akan memilih "Ya".

Siap! Folder akan dihapus dari komputer Anda.
Unlocker
Unlocker adalah perangkat lunak yang bertujuan untuk menghapus file yang, dalam satu atau lain cara, tidak dapat dihapus, baik karena file tersebut memiliki kesalahan atau karena Anda mungkin memerlukan izin khusus untuk melakukan tugas itu. Alat ini tidak diinstal secara default di Windows mana pun, tetapi ini gratis untuk diunduh.

Ketika Anda mengunduhnya, perhatikan apa yang Anda terima, karena alat gratis ini selalu membawa program lain yang mungkin tidak ingin Anda unduh.
Buka alat dengan mengklik kanan dan kemudian pilih "Jalankan sebagai administrator." Anda akan melihat jendela di mana Anda harus memilih folder yang akan dihapus. Klik kanan padanya dan cari opsi "Unlocker". Maka menu seperti ini akan muncul:

1- Anda harus memilih folder (jika ada file seperti ini pada gambar di atas, pilih juga).
2- Pilih tindakan yang akan diambil. Karena Anda perlu menghapusnya, cari opsi "Hapus" (dalam bahasa Spanyol, hapus / hapus).
3- Klik "Unlock All" (dalam bahasa Spanyol, "Unlock All").
Setelah Anda mengikuti langkah-langkah ini, dialog dengan pesan akan muncul: "Objek telah dihapus." Klik "OK"; pada titik ini folder telah dihapus.